ウチはTeamsをこう使っている(おまけ編)

当社で Microsoft Teams (チームズ)をどう使っているか前編・後編で紹介しましたが、今回はおまけ編としていくつか紹介したいと思います。
むしろ今回が最も「え?そんな使い方してるの?」という感じなので、ぜひ全国の情シスには見ていただきたい内容です笑
チャット、チームについて書いた前編と、WEB会議、ライブイベントについて書いた後編もよろしくです!
では本題にいきましょう!
Teams会議をヘルプデスクとして使う
Teams で WEB会議したとき「制御を渡す」という機能があるのはご存知でしょうか?文字通り、会議に参加している他の誰かに制御を渡すことができるんですけど、これを利用すると即席リモートアシスタンスみたいになってヘルプデスク業務もできちゃいます!
まずは対象者とWEB会議を始める
カメラはオンにしなくても良いですが、マイクはオンにします。普通に電話する感じですね。
ヘルプを受ける側がデスクトップを共有する
ここがミソです!「共有」機能を使って「デスクトップ」を共有してもらいます。相手が不慣れでも音声で会話しながらであれば問題ないでしょう。
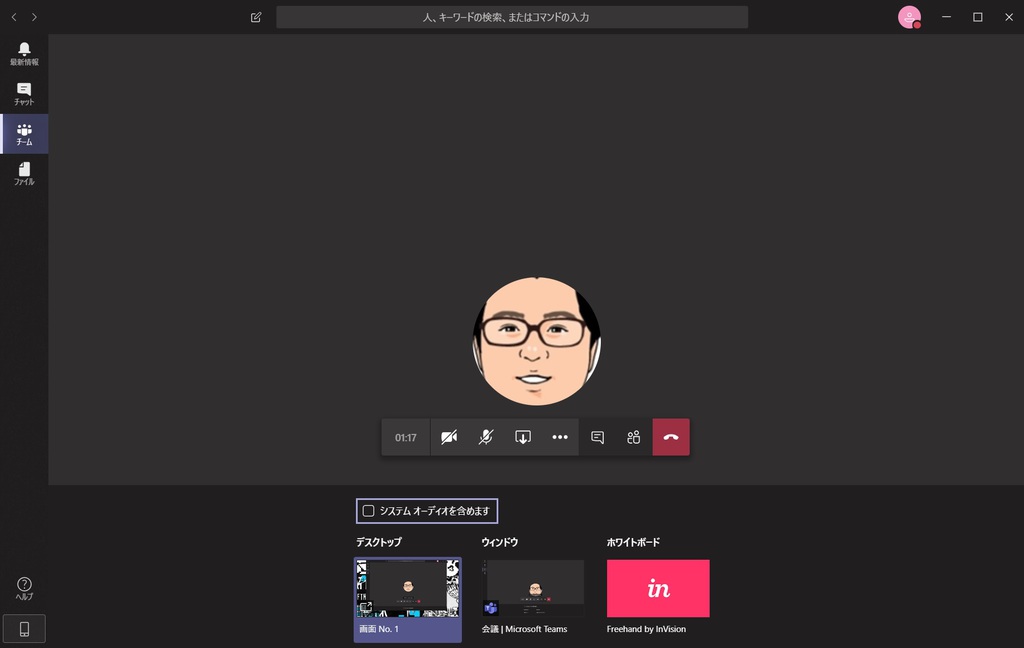
サポートする側が「制御を要求」する
今度はサポートする側が「制御を要求」します。
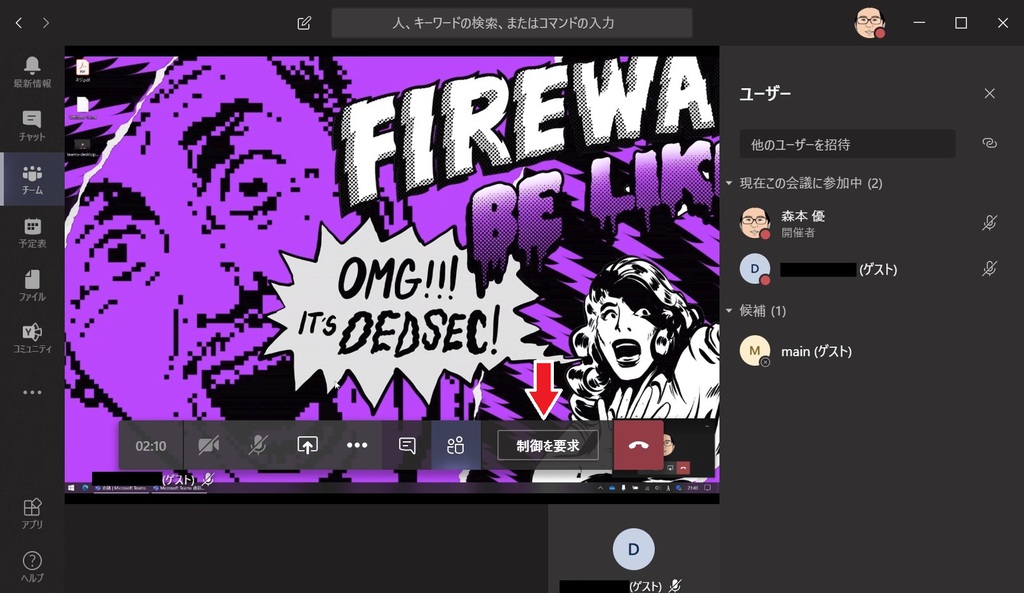

Watch Dogs 2 の壁紙ですな…
要求された側(ヘルプを受ける人)のデスクトップの上にバーが出てくるので「許可」をクリックします。
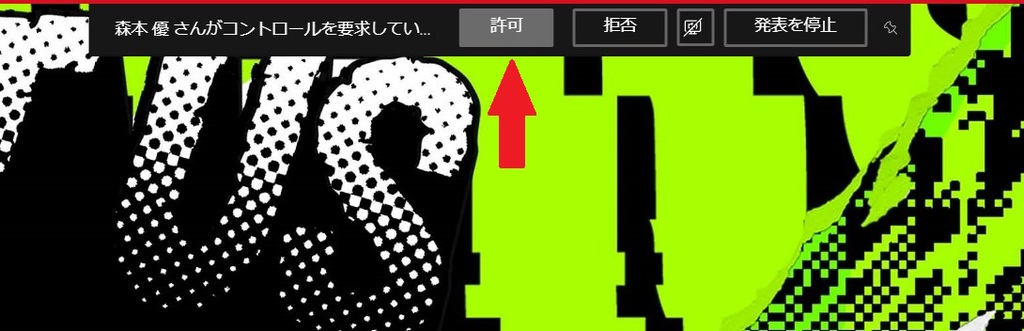
デスクトップ(PC)を操作できる!
これでヘルプを受ける人のデスクトップ上にマウスカーソルが表示されます。どちらのマウスカーソルかわかるように、近くに Teams で設定したアイコンが表示されます。
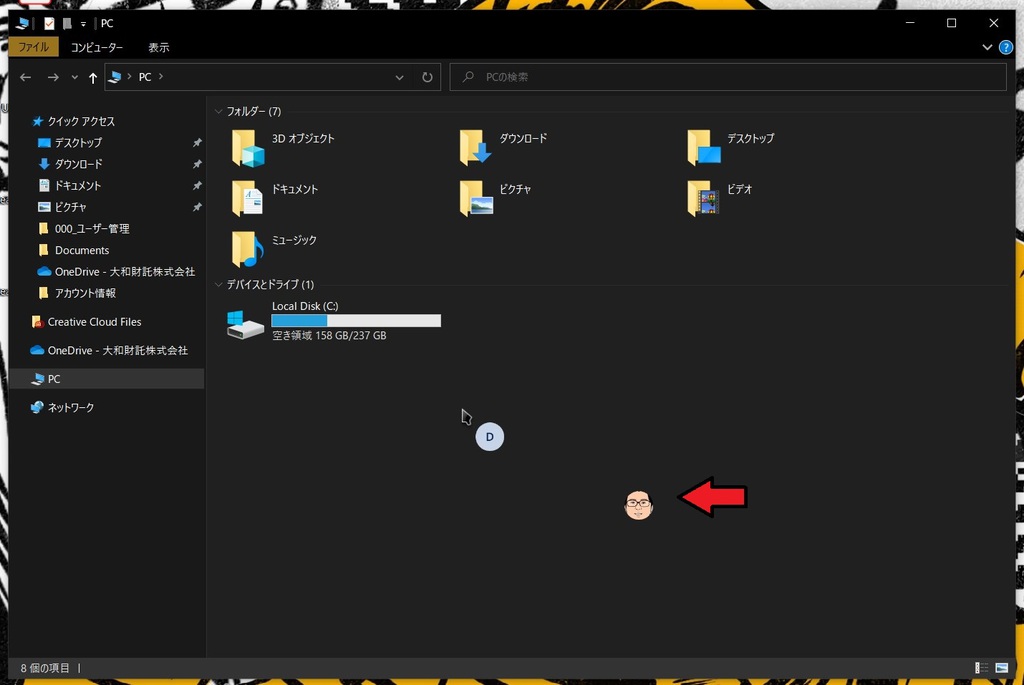
これで自由に相手のPC(ヘルプを受ける人)の操作ができるようになります。あとはヘルプの内容に従ってサポートしてあげてください!
できない操作もあるので柔軟に
ウィンドウによっては選択できなかったり、UAC制御は表示されないなど一定の制約はありますが、まぁ音声でもサポートしてるんで大きな問題ではないでしょう。
キーコントロールも飛ばされますが、通常のリモートデスクトップとはちょっと違うのであくまでマウス操作ベースのサポートが良さげです。
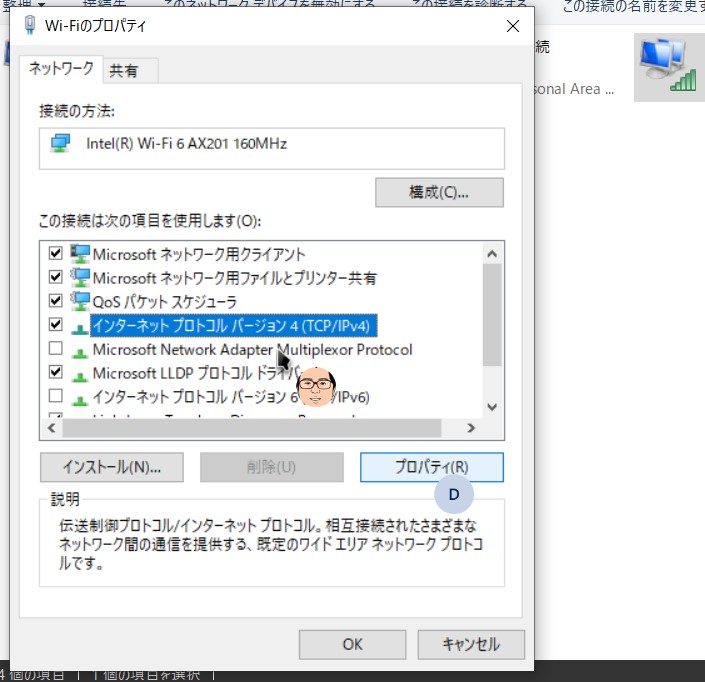
即席ヘルプデスクとして大活躍
いかがでしたでしょうか。「普通のリモートアシスタンス使えば良いじゃん」ってのもわかりますけど、Teamsユーザーであれば特に設定不要ですぐ使えるところが魅力です。
ポイントは「Teamsユーザーであれば」というところで、社外だろうがお構いなしで相手が許可すればPC操作できます。(そんなシーンは滅多にないかもですが…)
社内メンバーに対しては即席ヘルプデスクツールとして大活躍しました。
- 複合機ドライバのインストール
- VPN設定の確認
- 既定アプリの修正
などなど、テレワークで遠隔にいる社員に対し「その場で対応できたらすぐ終わるけど、電話じゃ伝えにくい」内容を Teams を使ってサポートできました。
そりゃこの手のリモートツールに比べたらレスポンスが遅かったり制御できない項目があったりしますが、もう一度言いますが Teams 使ってたらすぐ使える機能としては十分ではないでしょうか。
今後のアップデートでこのあたりの挙動は変更されるかも知れませんが、昔々のヘルプデスク業務環境を構築したことがある人からしたらアッケラカンとするぐらい簡単になりましたね…。
情シス業務の参考になれば幸いです!
それではまた!