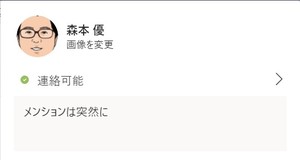Teamsのステータスメッセージを使いこなそう!
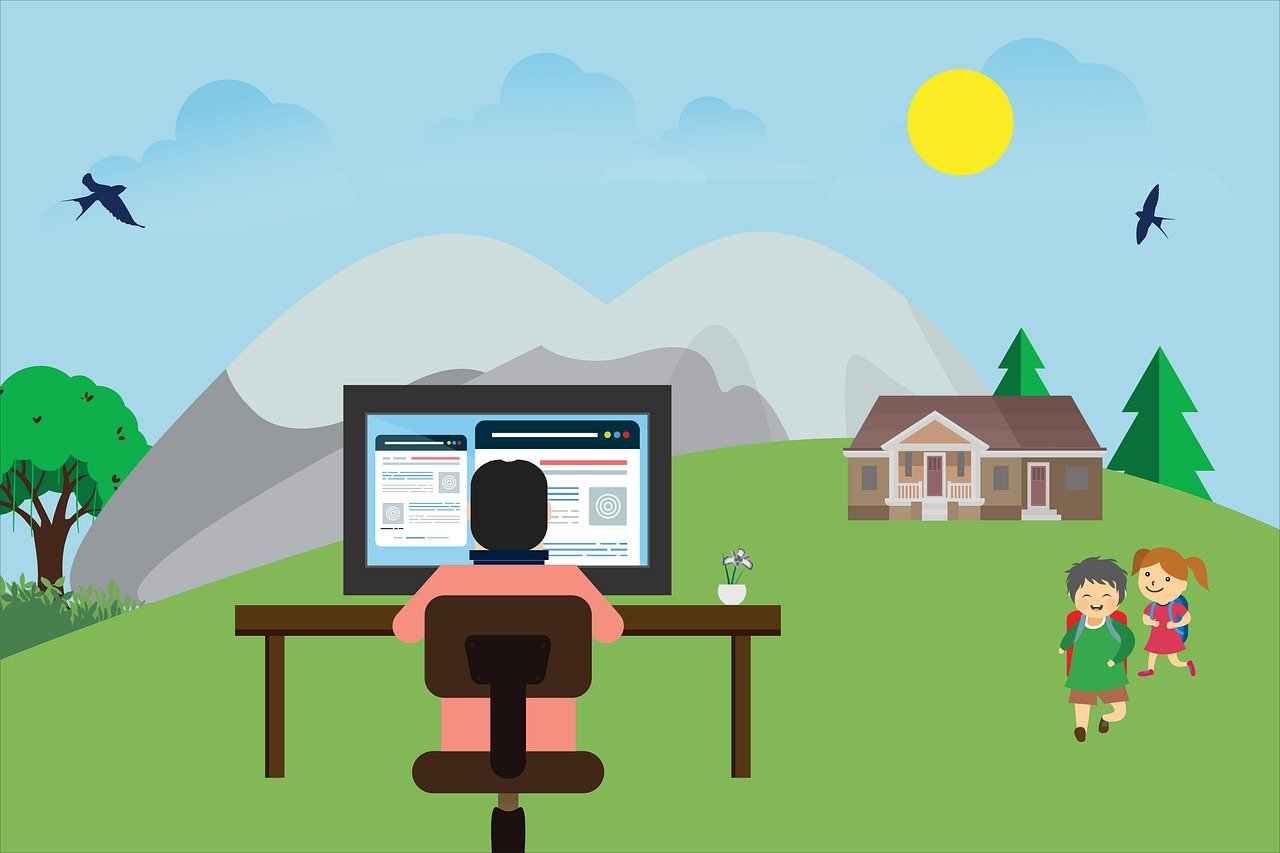
新型コロナウイルスの影響で在宅勤務している人、多いと思います。そして、なかには今まで在宅勤務なんかしたことなかったのに…っていう人も多いんではないでしょうか。
そういう在宅初心者ワーカーは「他メンバーの状況がわからない!」ということを悩む場面も多く発生します。
そんなとき、Microsoft Teams使っていればステータスメッセージを使いこなすことで(ほぼ)解決できます!
まずはしっかり予定を登録する
Teamsを使っている会社だと、多くの場合Outlookも使っているんではないでしょうか。まずはOutlookにしっかり自分の予定を登録することから始めます。
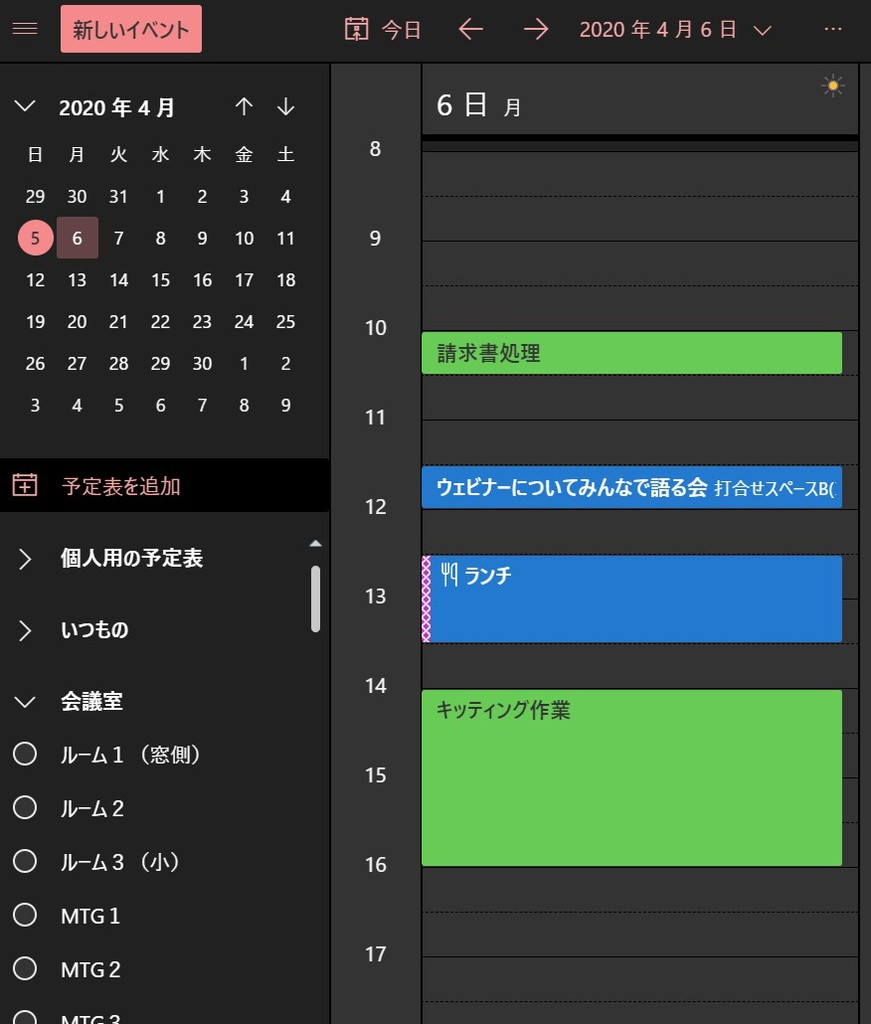
そうすることでプレゼンス状態が自動で更新され、他人に対して今、自分がどういう状態なのか示すことができます。例えば「連絡可能」なのか「会議中」なのか「外出中」なのかなど…。
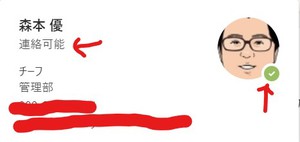
Teamsでアイコンの横にほぼリアルタイムで表示されるため、大抵の場合はこれで把握できるはずです。
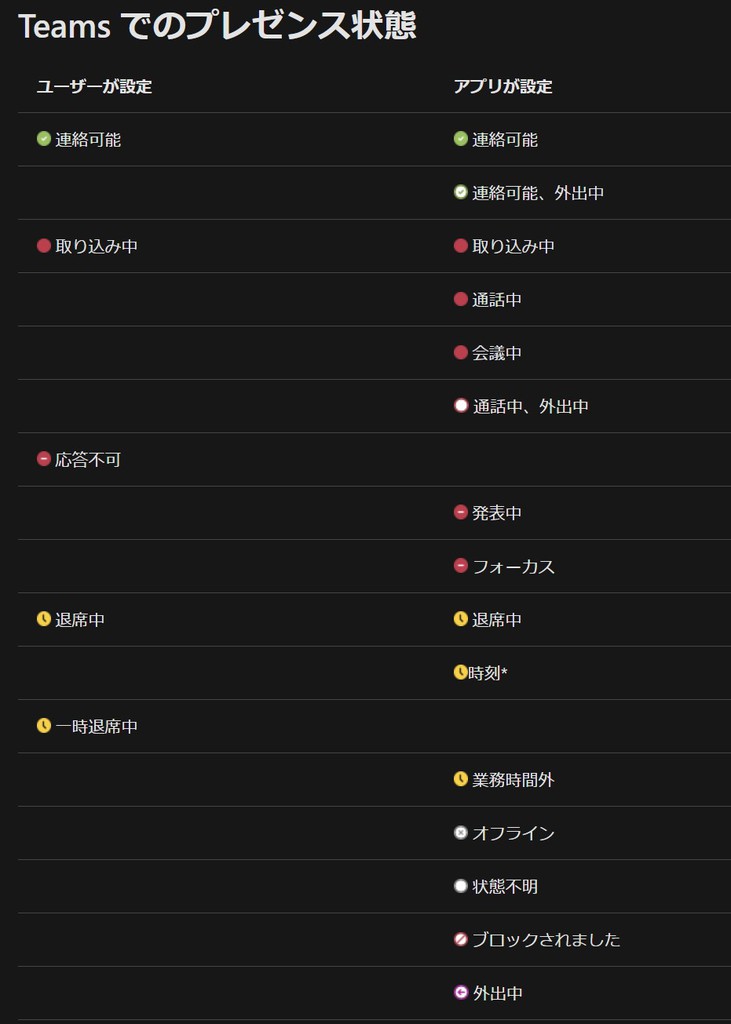
「緑」の場合は応答できそう、「赤」や「黄」の場合は会議中とか作業中とか離席中で返事はすぐに来ないかも、などなど、ある程度相手の状況はわかるはず。

以前の職場では無理やり予定を詰めて常に”赤アイコン”にしてました…”緑”だとすぐに連絡が来るので…
まさに本末転倒な使い方なのでみんなはやめましょう!
ステータスメッセージを使おう
ただ、「いつ会議おわるの?」とか「いつ戻ってくるの?」とか、いちいちOutlookで他人の予定を見るのはめんどくさい…。そんなときにステータスメッセージを設定しておくと、もう少し便利に相手に自分の状況を伝えることができます。
設定はカンタンで、Teams右上の自分のアイコンをクリックして「ステータスメッセージを設定」を選択します。
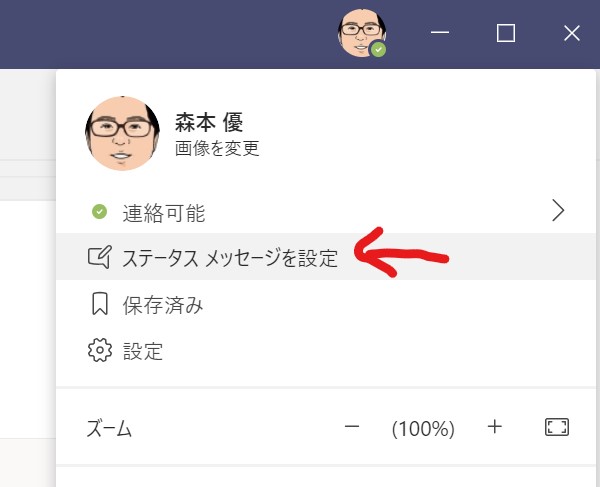
相手に表示させたいメッセージを入力します。「何をしているのか」「何時に応答できるようになるのか」など伝えるようにすれば親切でしょう!
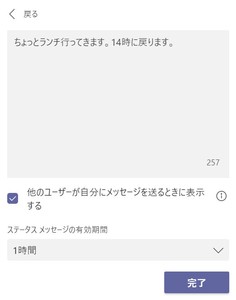
設定すると、プロフィール情報にステータスメッセージが表示されるようになります。
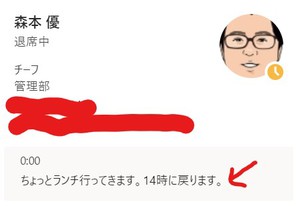
「他のユーザーが自分にメッセージを送るときに表示する」にチェックを入れた場合、誰かがメンションしようとしたときや、チャットを送ろうとしてきたときに表示されるようになります。一時的なステータスを表示したいときは有効にすることをオススメします!
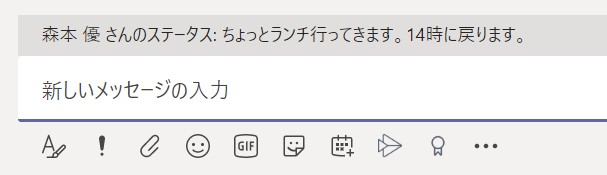
ステータスメッセージを設定していることを忘れて、ずっとメッセージが表示される…ということを防ぐために、有効期限を設定することもオススメします!
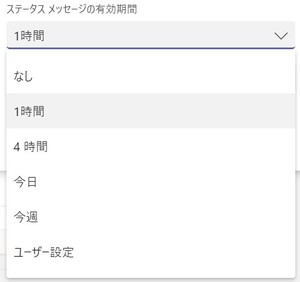
快適な在宅ワークを
いかがでしょうか。設定するときは「めんどくさい」とか「解除を忘れる」なんてことも多々発生すると思いますが、慣れの問題かなと思います。
これまでは社内で見える範囲にいたメンバーが、在宅勤務だともちろん見えません。状況もわかりません。そんなときに、ちょっと返信がないとすぐ電話する(かけてくる)ような勤務姿勢だと生産性は、はっきり言って上がりません。(そもそもそういう人は在宅勤務に向いていないと思う)
相手の気持ちになって、相手に自分の状況を正しく伝えることが在宅ワーカーとしての第一歩でしょう!
それではまた!