某RPAサービスからMicrosoftのRPAにリプレイスした話 Part①
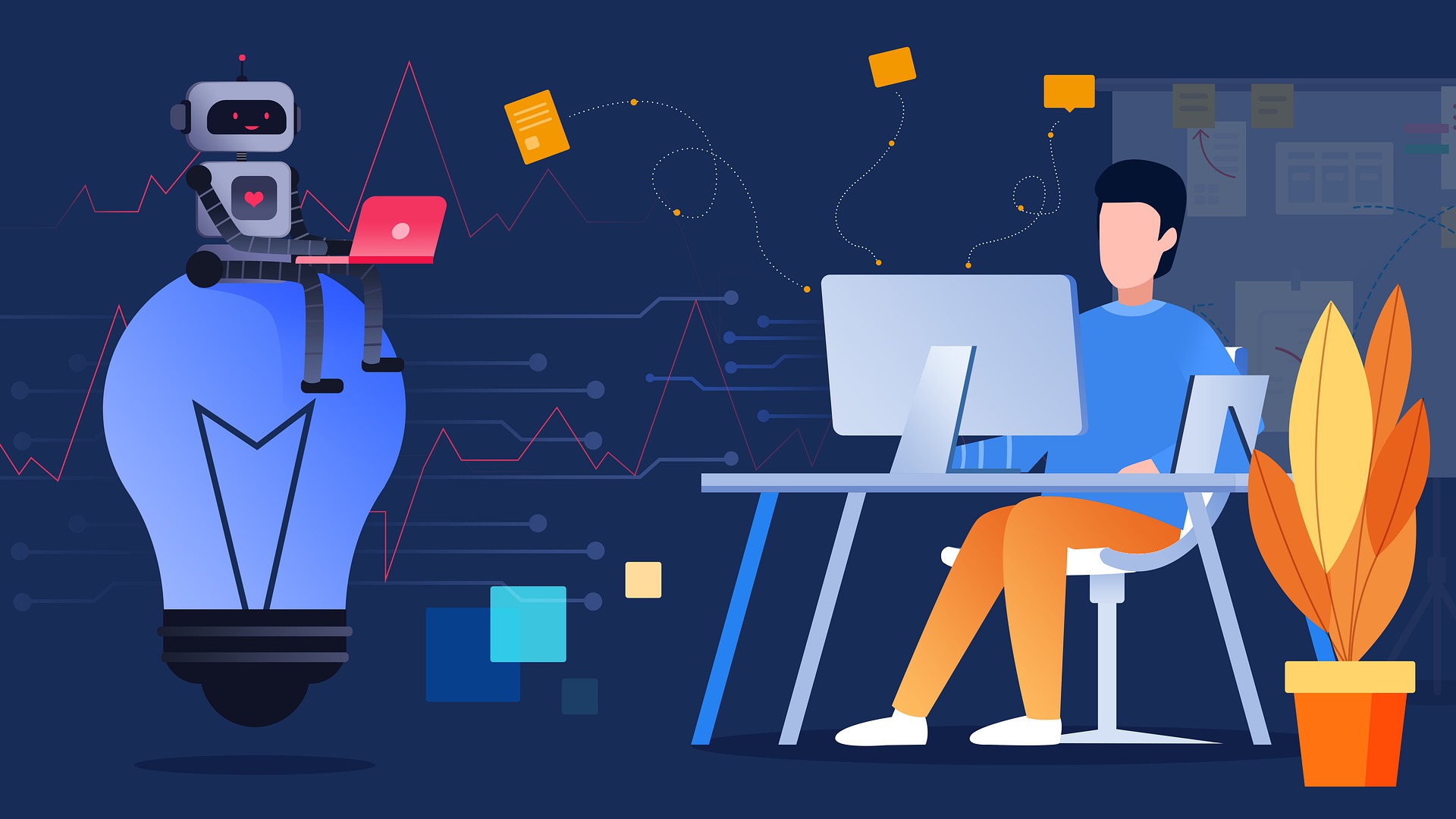
おはようございます、こんにちは、こんばんは。
大和財託で社内SE担っております。にししげです。
「大和財託から消えた(退職した)やろ」と思われていたと思いますが、実は健在です。
大変ご無沙汰しております。
記事とか長文書くの苦手なんですよね・・・
若い頃、それこそSNS(m〇xiとかGR〇Eとかモ〇ゲー…とかとか)が流行った時期に、
日記とか書こうと思っても全く書かない(書けない)人でした。
と、これまでは昨日の自分ということで、
これからは定期的に書いて、世にいろいろ配信していこうと思います!
改めて、宜しくお願いします!
長々と前置き、失礼致しました。以下から、本編です。
尚、本記事は何部かに分けて投稿しようと考えております。
Part①においては、リプレイスを計画したきっかけと Microsoft の RPA とは?ということついて記載致します。
リプレイスプロジェクトが発足したきっかけ
きっかけはにししげの先輩社員である ”もりもとゆう” からの提案を軽く引き受けたことでした。
Microsoft の Power Automate Desktop 試した?


いや、まだ使ってみてないです。
そっか。ほな使ってみて。
ちょっと使ってみたけど、だいぶ進化してるわ。
今のRPAから乗り換えできそうやから、後は頼んだ。


マジっすか!?
了解…です。
無茶ぶりをする先輩ではないため、確実に乗り換えできる見込みはあったのだと思いますが、
私にとっては「かなりのハードルでは?」と思っていました。
こんな感じで軽くリプレイス計画は発足し、動き出したのでした。
(結果的にリプレイスはできました!もう以前のRPAサービスは利用していません。
触ってみると、なんやかんやで流石 Microsoft 様、めちゃくちゃ使いやすい。
ただやっぱり、慣れの問題なのか実装に苦労する場面はありましたので、どういった点が使いやすかったか?
どういった点に苦労したのかを次回以降の記事で記載していこうと思います。)
Microsoft が世に送り出した RPA
少し Microsoft の RPA についておさらいです。
Microsoft が世に送り出した RPA 。
はい、皆さんもご存じの Microsoft Power Automate ですね。(元々は Microsoft Flow という名前でした)
もうリリースされて1年ちょっと経ちましたかね。
言わずもがなですが、日々進化しています。出た当時とは比べ物にならない程できることが増えたかと。
中でも今回の記事の肝となる Power Automate Desktop(元々はUIフローという名前でした)こちらもリリースされてもうすぐ1年です。
こちらの出現はとても大きかったと思います。
なんてったって使い勝手がめちゃくちゃいい!
アプリケーションを開くと「アクション」と呼ばれる命令がズラッと並んでおり、
それらをポチポチしていくだけで自動化したいことが組みあがるんですから。
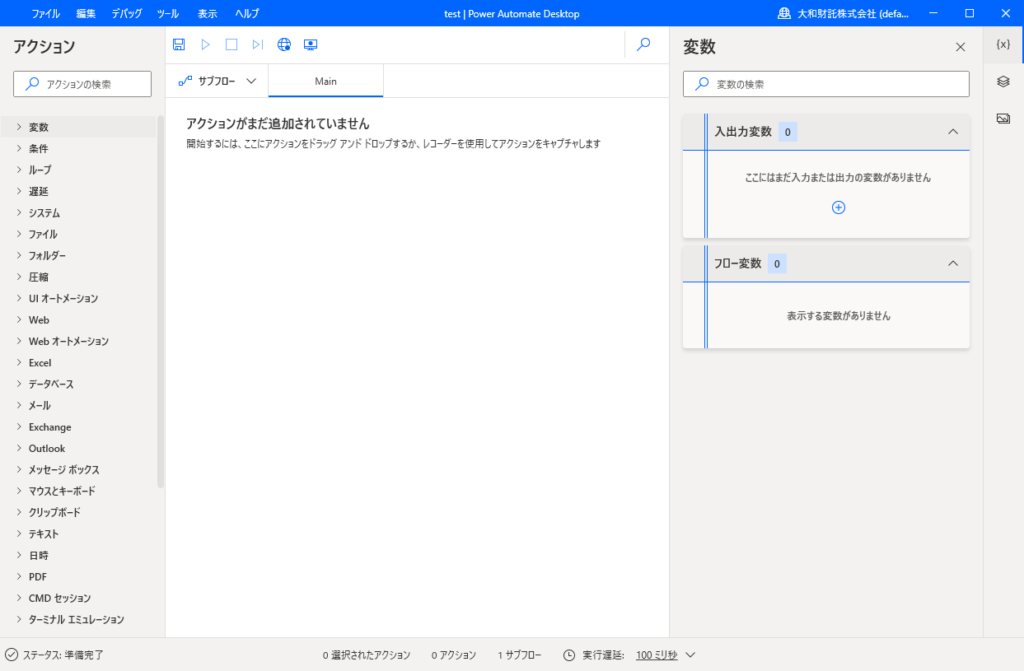
しかもこの Power Automate Desktop 、Windows 10ユーザーなら追加費用無しで使えちゃうんです!(Windows 11でも無料でしょう。多分。)

皆さん、毎日ルーティンでやっている作業ってありませんか?
それらの作業、Power Automate で自動化できるかもしれませんよ。
是非、自動化にチャレンジしてみましょう!
Power AutomateとPower Automate Desktopの違い
Power Automate と Power Automate Desktop の違いについて、簡単に説明します。
一言で表すと、
Power Automate は主にクラウドサービスの自動化を行う機能。
Power Automate Desktop は主にPC上の操作(キーボードやマウス操作を含む)の自動化を行う機能です。
Power Automateとは
API(Application Programming Interface)を使って様々な業務の自動化を実現します。
APIって何ぞや?難しいコードとか書かなアカンのんか?という方、ご安心ください。
そこはMicrosoftさんが、ポチポチするだけで簡単に実装できるプラットフォームを用意してくれています。
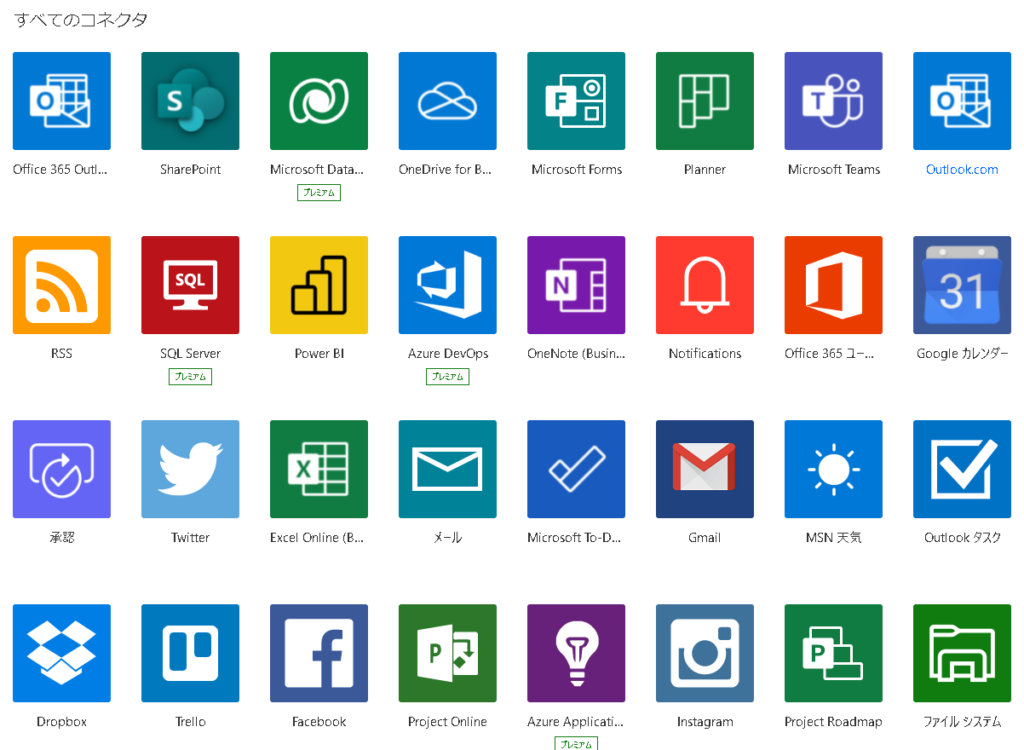
これが使えるコネクタなんですが、ごく一部なんです。すごくないですか?
例えば、Outlookで添付ファイル付きメール受け取った際に、添付ファイルをOneDriveに格納して、メール本文をTeamsの特定の人やチームにチャット(こんな作業があるかは知りませんが)みたいな動作も、コネクタから必要な物をポチポチ選んで、簡単に実装できます。
設定においても至る所でナビゲーションが出現するので、めちゃくちゃ優しいです。
初心者の方でも、ほぼ迷うことはありません。しかも、日本語表記です!(英語から翻訳した日本語なので、ちょっと「んっ?」というところはありますが。。。)
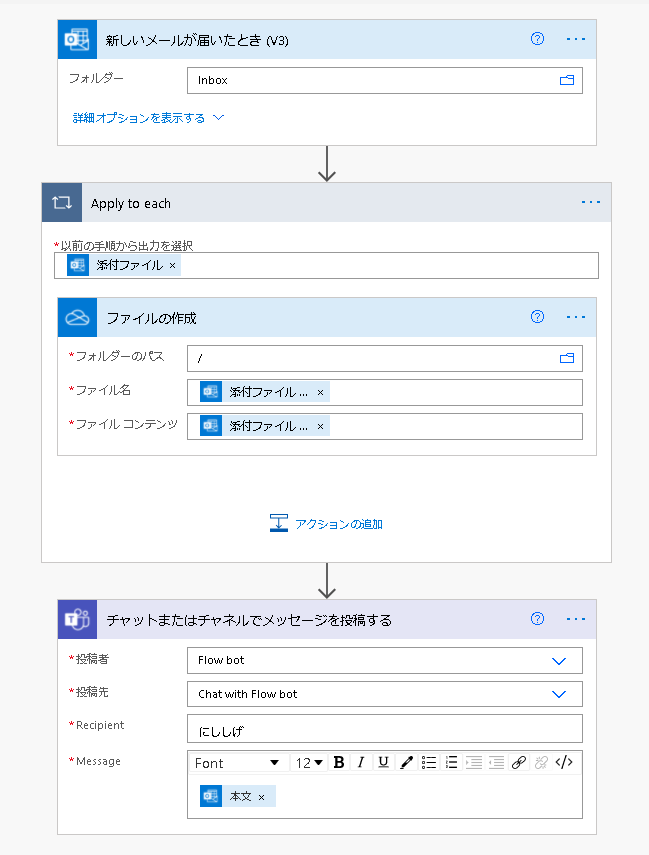
Power Automate Desktopとは
前述の通り、PC上の操作(キーボードやマウス操作を含む)を自動化します。
操作を Power Automate Desktop に記録して再現するという形で自動化するため、
PC上で行う操作はほぼ全て再現することができます。
もちろん、RPAと言えば代表的な操作とも言える、Webブラウザの操作も自動化できますよ。
使い始めるにあたってですが、PC上の操作を行うという性質上、
Power Automate Desktopのアプリケーションをインストールする必要があります。
インストールは Micorosoft の Power Automate Desktop サイトからファイルをダウンロードしてインストールするだけなので、何も難しいことはありません。
インストールして起動するとサインイン画面が表示されるので、お持ちのアカウントでサインインすればすぐに使えるようになります。
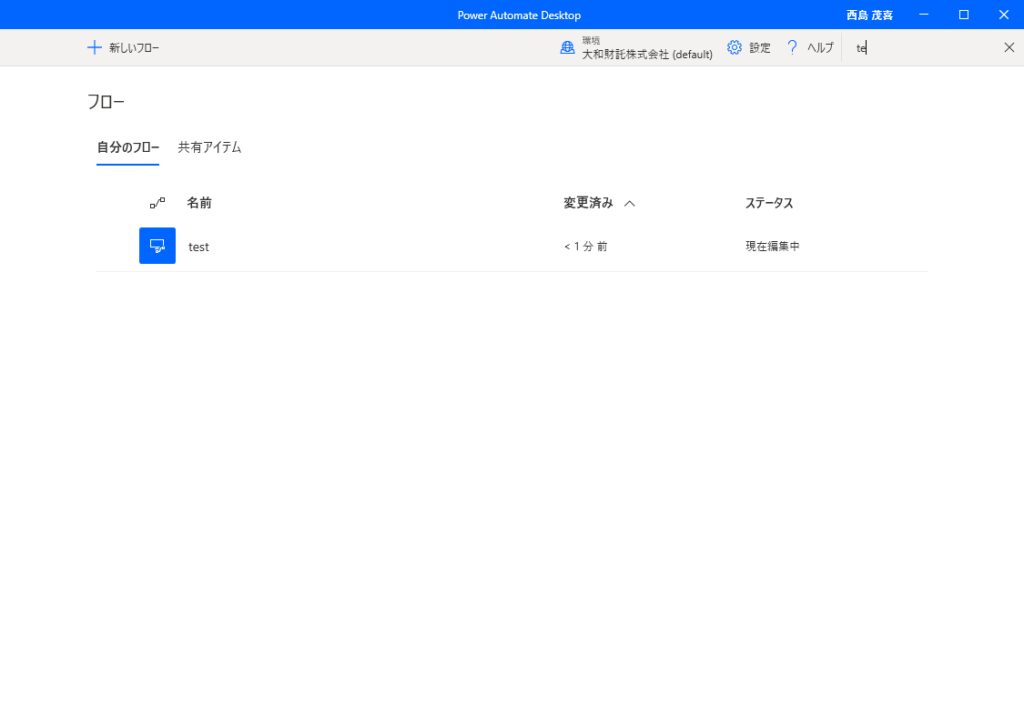
この画面で「新しいフロー」をクリックして、名前を付けて「作成」をクリックすると、
フローを作成する画面(フローデザイナー)が起動します。
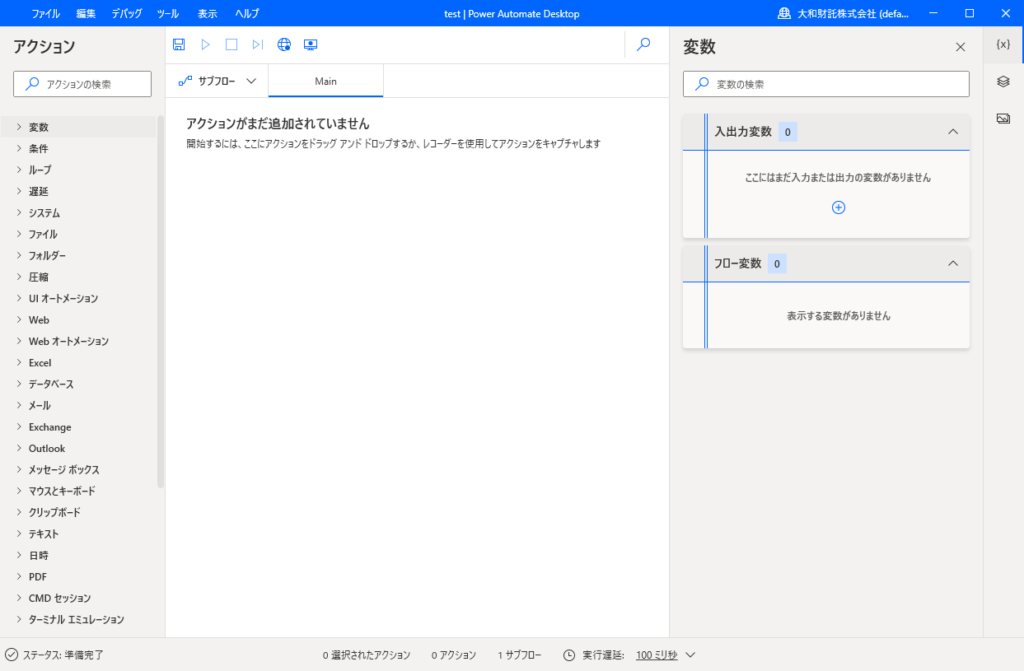
左側のペインに「アクション」と呼ばれるフローで実行できる命令が用意されています。
これらから自分が実行させたいアクションをクリックして画面の中央にドラッグすると、フローの1アクションとして追加され、実行に必要となるパラメータを設定する画面が表示されます。
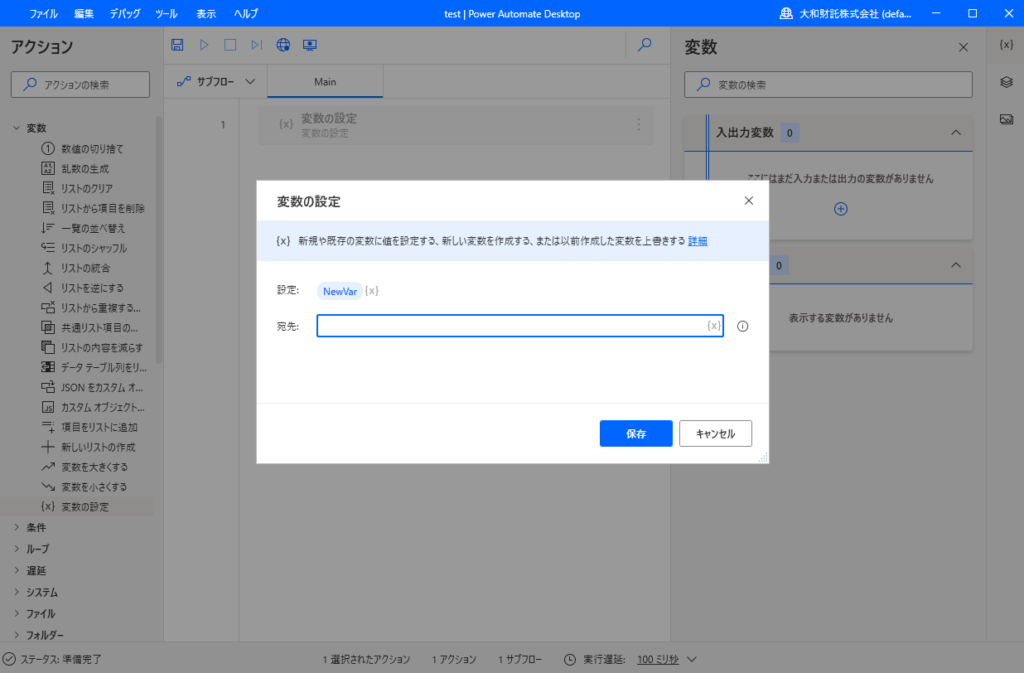
例として、「変数の設定」を追加してみました。
Power Automate Desktop で最初に「楽だわ。」と感じたのは、「変数の名前を自動で設定してくれること」です。
これ、開発をあまりやっていない人からすると、地味に嬉しいんですよね~。
変数の命名規則ってセンスがいるので、変数の名前を付けるのにも一苦労します・・・
そんな時に自動で変数に名前付けてくれるのはありがたい!
(ただ、標準的な当たり障りの無い名前が付与されるので、結局付け替えるのですが。。。)
と、こんな感じでポチポチ作り上げて行った結果がこんな感じ。
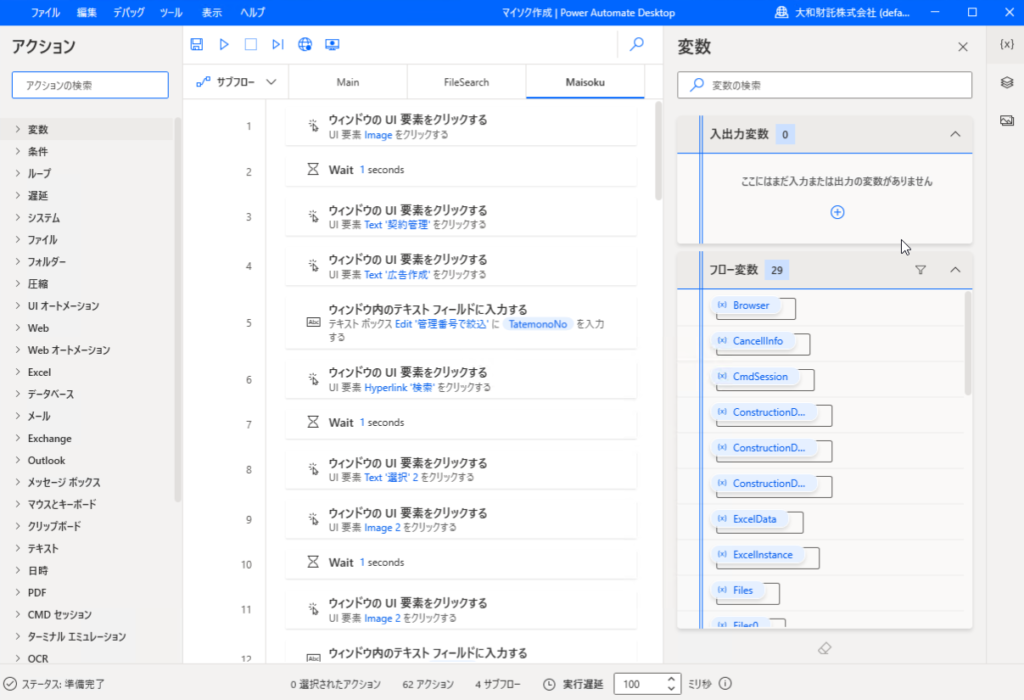
結構長いです。
今回全部で7つのフローを作成したのですが、最大で 400アクション のフローが存在します。
長けりゃ長い方が良い訳ではないので、そこは勘違いしてほしくないのですが、
言いたかったのはこれだけ長いフローでも実装できるということなのです。
Part②以降では、これらのフローを構築した時に思った Power Automate Desktop の便利なところ、
苦労した点を記載していきたいと思います。
まとめと次回予告
今回は Power Automate と Power Automate Desktop についての違いと、それぞれの使い方について簡単に説明させていただきました。
Power Automate はクラウドで完結できる作業を自動化する機能、
Power Automate Desktop はPC上の操作を自動化する機能ということが今回の記事のポイントです。
これらを踏まえてリプレイス計画に乗り出し、「余裕でできるやろ!」と思っていたのも束の間。
実は滑り出し一発目で困難にぶち当たりました。
次回、「パッケージWebアプリケーションの恐怖!Webレコーディング無効化の正体とは!?」
この次も、ぜってぇ見てくれよな!